안녕하세요,
무니입니다.
이번 포스팅은 워드프레스 블로그 따라잡기 여섯번째 컨텐츠로,
HTTP 대신 HTTPS 를 적용해보려고 하는데요!
왜 HTTPS 를 사용하는 게 좋을까요?
먼저, 용어에서의 차이를 간략하게 설명드리자면,
HTTP는 Hyper Text Transfer Protocol
HTTPS 는 Hyper Text Transfer Protocol Secure
HTTPS가 조금 더 안전해보이는데,
어떻게 해야 워드프레스 HTTPS 를 적용할 수 있는지 설명해볼게요!
(1) HTTPS 의 필요성
HTTPS 와 HTTP 를 비교해보면 가장 큰 차이는 보안의 차이입니다.
HTTPS 는 HTTP 보다 속도가 느린 대신, 보안에 강한데요!
데이터에 암호화를 사용하기 때문에 HTTPS 가 조금 더 느린 대신,
훨씬 안전하다고 할 수 있습니다.
암호화 (Encoding), 복호화 (Decoding) 2가지가 필요하기 때문에,
느리다고 할 수 있겠습니다.
(2) HTTPS 적용하기 – 1단계 / URL 주소 바꾸기
크게 2가지 방법이 있습니다.
1) 돈을 주고 인증서를 구매 및 적용하는 방법
2) 무료 서비스를 활용하는 방법 (Let’s Encrypt, 등)
조금 더 보안 관련 기능이 적은 게 무료 인증서,
그 반대가 유료 인증서인데요.
아래와 같이,

이게 무료 인증서의 경우 “주의” 메세지가 활성화 되어있는 경우도 있고,
그렇지 않은 경우도 있지만 cafe24 가 기본적으로 제공해주는 R3 인증서의 경우는,
“보안” 마크가 활성화되어 있습니다.

유료 인증서의 경우 “보안” 마크가 활성화되어있습니다.
그리고, 저의 블로그 따라잡기 컨텐츠를 따라오신,
여러분은 이미 무료 SSL 인증서가 내장 되어있다는 사실을,
저도 이 컨텐츠를 준비하면서 새롭게 알게되었는데요.
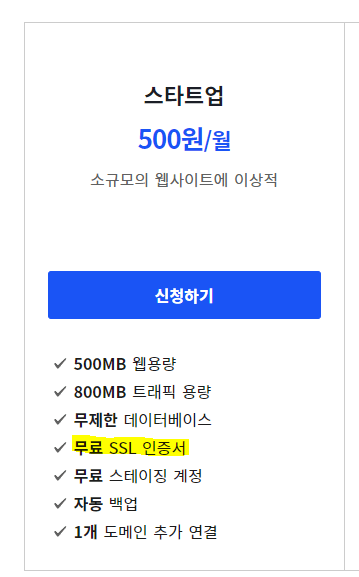
다시 말해서, 여러분은 https 를 바로 사용 할 수 있습니다.
“관리자” -> “설정” 에 들어가시면 아래와 같은 화면이실텐데요!

이제 워드프레스 주소와 사이트 주소를 모두 http 대신 https 를 적용해주시면 되요.

(3) HTTPS 적용하기 – 2단계 / Really Simple SSL 적용하기
자 그럼 이제,
https:// 로 여러분의 블로그에 다시 접속해주시면 됩니다!

이제, 관리자 설정으로 들어가신 다음 좌측의 “플러그인” 을 눌러주세요.
그리고, 정말 간단한 SSL (Really Simple SSL) 의 설정을 눌러주세요!
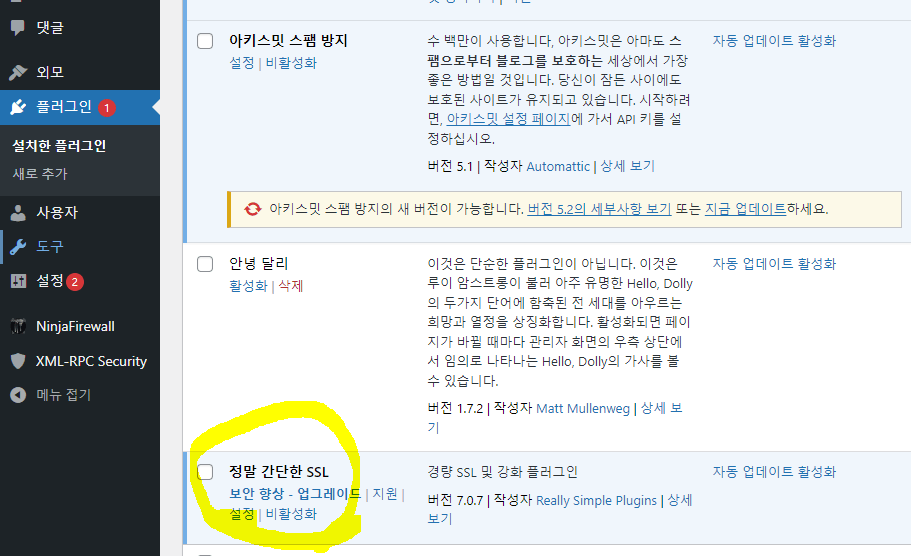
아래와 같이 “SSL 활성화” 를 눌러주신 다음에,
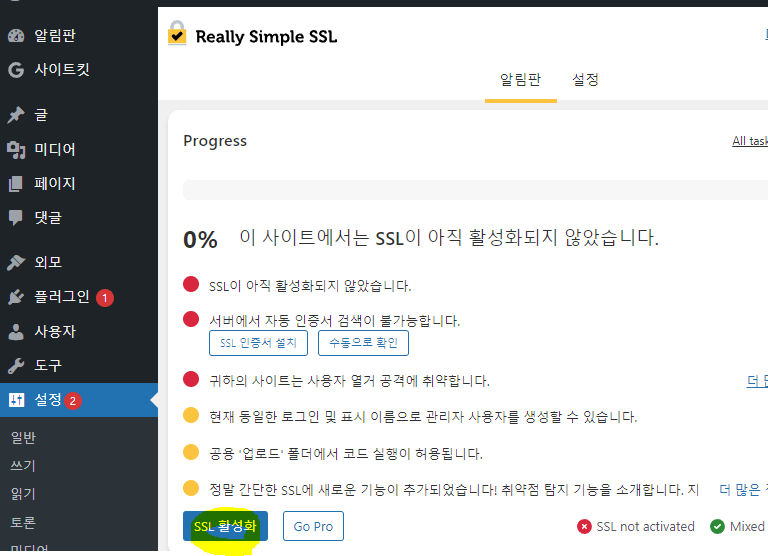
아래와 같이 “SSL 감지 재정의” 를 먼저 눌러주시고,
“SSL 활성화” 를 다시 눌러주세요.
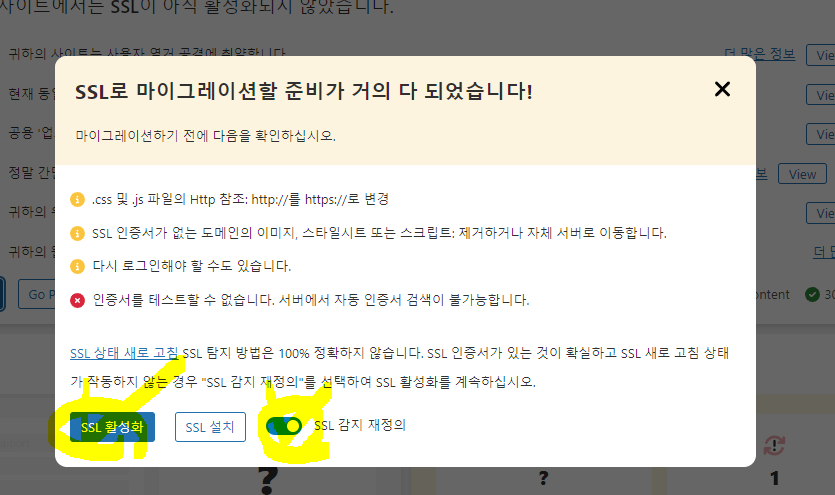
팁과 요령은 건너 뛰셔도 됩니다!
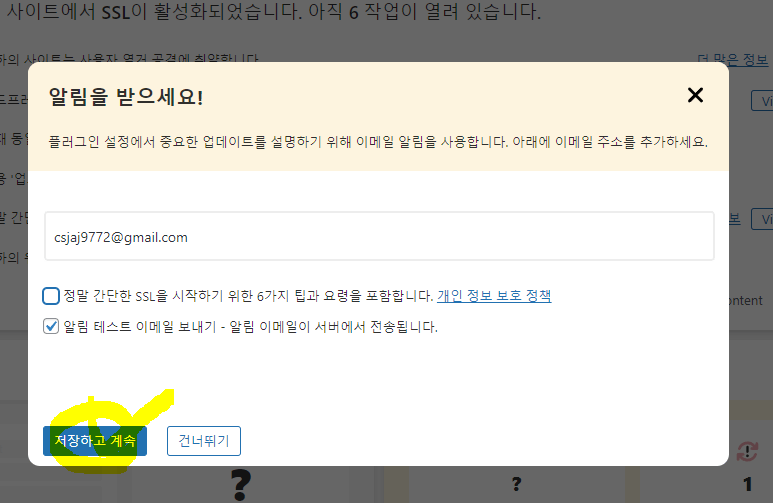
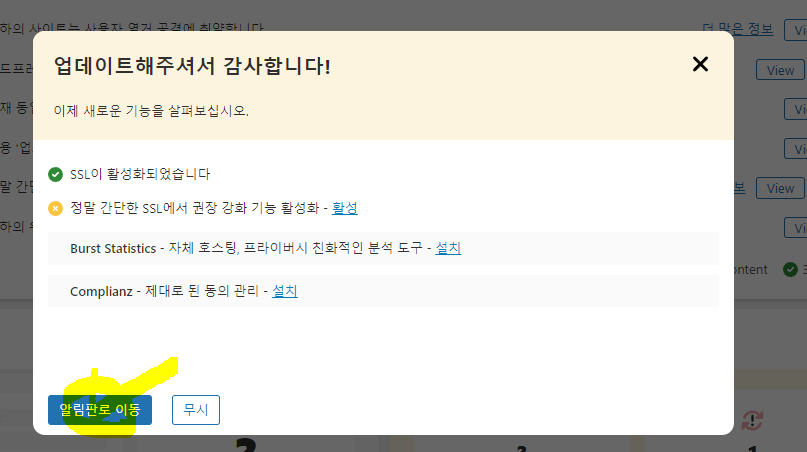
이제 알림판 내용 같이 보시면서 작업하시면 되는데요!
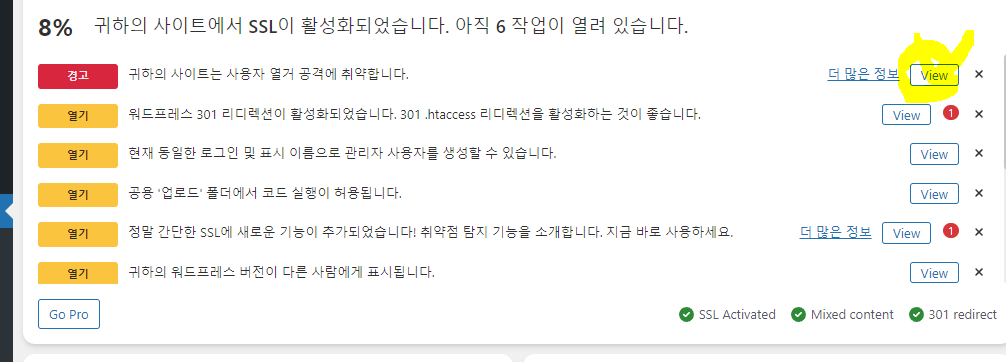
먼저, 열거 공격에 취약한 부분을 아래와 같이 “사용자 열거 비활성화” 를 선택해주세요.
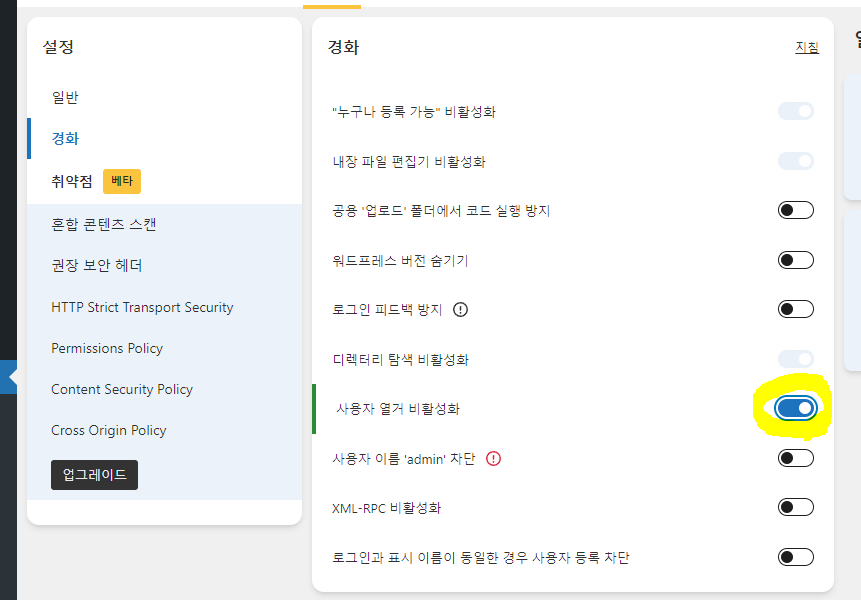
하단으로 내려주시고,
저장 및 계속을 클릭해주셔요.

그 외에도 추가로 4개 더 설정해주시면 되는데요!
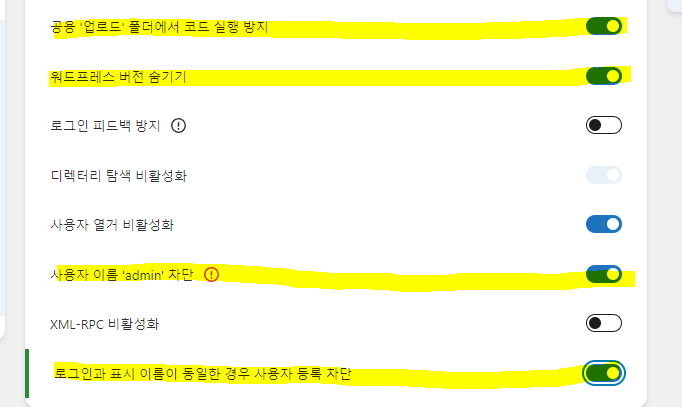
“취약점 감지” 도 추가로 적용해주세요!!
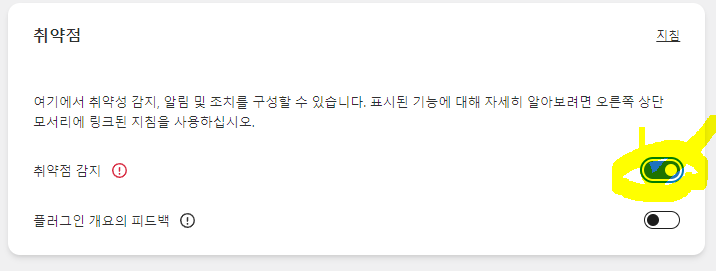
이제 끝났습니다!
(4) cafe24 인증서 발급 여부 확인
이제, 워드프레스 무료 인증서를 적용볼 시간입니다.
미발급 하셨다면,
위의 링크를 통해 인증서 발급을 진행해주세요.
설치가 완료되셨다면,
아래와 같이 “인증서 설치 완료” 라고 적혀있어야합니다.
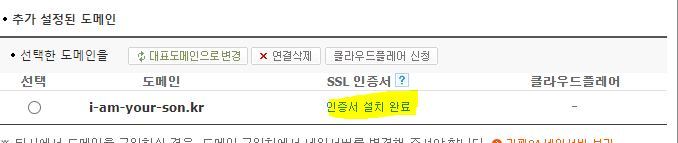
자 이제,
홈페이지로 다시 접속해주시면 되는데요!
(4) http:// 로 접속 후 https:// 적용 여부 확인
아래와 같이 http 로 접속을 시도하시면,

https:// 변경되는 게 확인되었고,
마찬가지로 i-am-your-son.kr 로 접속하셔도,
보안마크가 활성화된 것을 확인하실 수 있습니다.
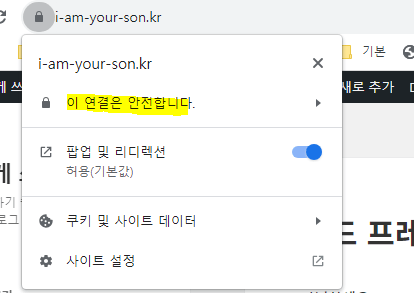
이상으로 포스팅을 마치도록 하겠습니다.
다음 단계 포스팅은 아래와 같습니다.
감사합니다,
무니드림.