안녕하세요,
무니입니다.
이번 포스팅은,
워드프레스 블로그 따라잡기 네번째 컨텐츠인 꾸미기 입니다.
워드프레스 테마 카테고리를 변경하는 방법과,
테마는 블로그에서 겉으로 보여지는 외모와 같습니다.
URL (주소창) 에 카테고리 정보를 추가해서 SEO 에 유리하도록 개선해보겠습니다.
(1) 관리자 페이지 진입
테마를 변경하기에 앞서,
워드프레스의 관리자 페이지로 진입해주세요!
(2) 신규 테마 적용하기
가장 먼저 좌측의 외모 탭에서 테마 변경을 눌러주세요.
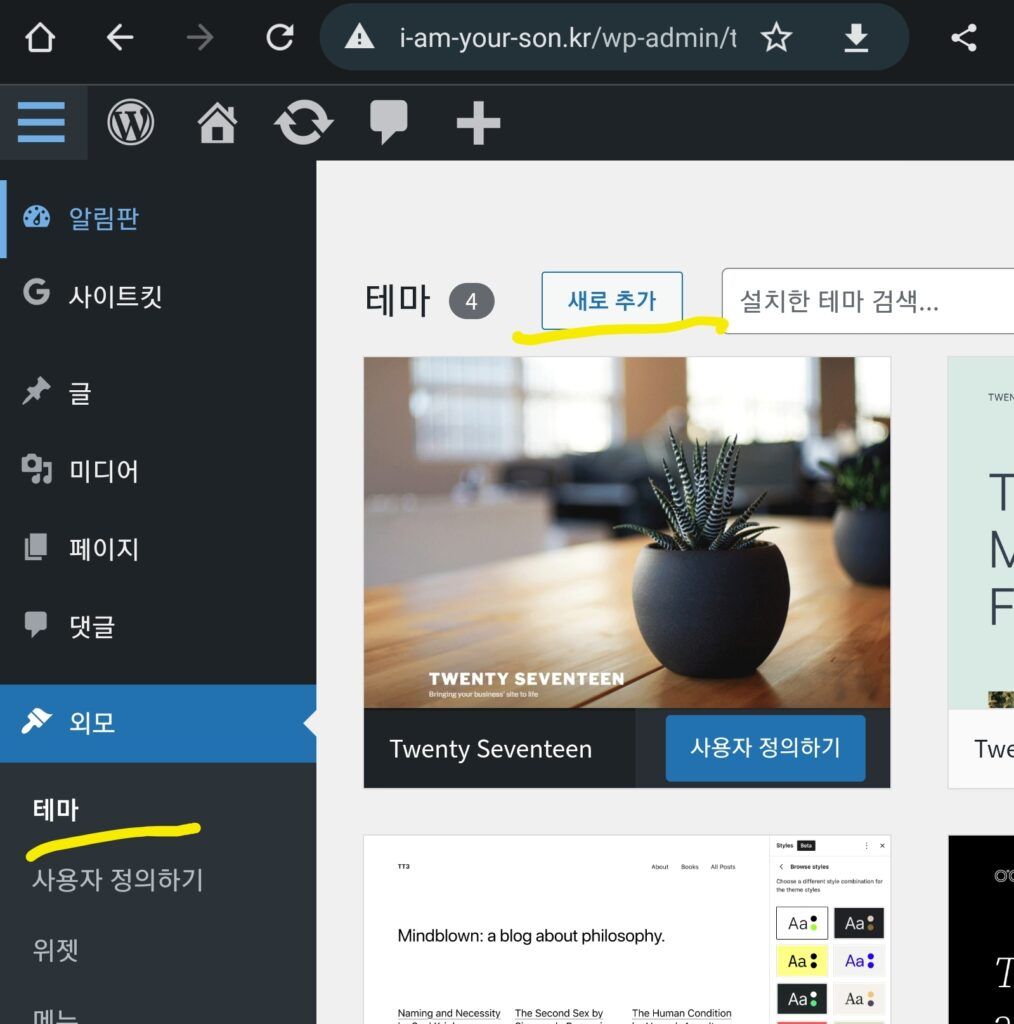
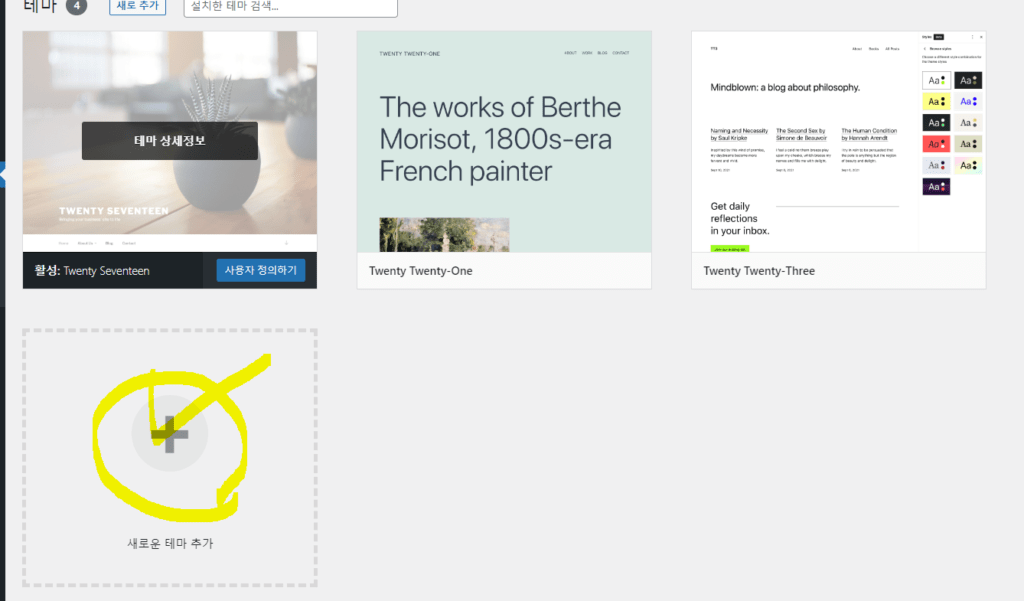
새로운 테마 추가를 누르면, 아래와 같이
(설치되지 않은) 수많은 테마를 확인하실 수 있습니다.
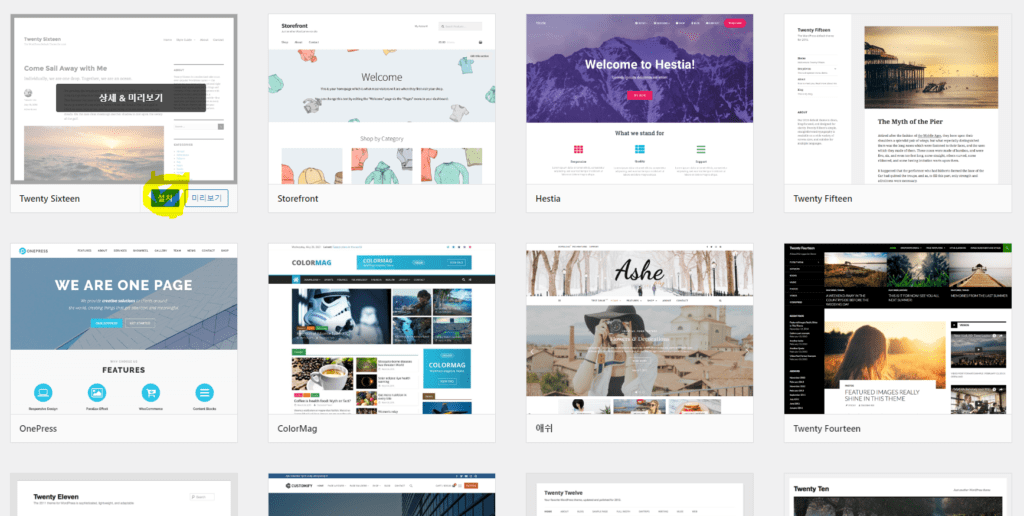
마음에 드는 테마 위에 마우스를 올리시면, 설치 버튼이 활성화됩니다.
이미 활성화(적용)된 테마에는 “활성화됨”,
활성화가 가능한 테마에는 “활성화” 버튼을 사용 하실 수 있습니다.
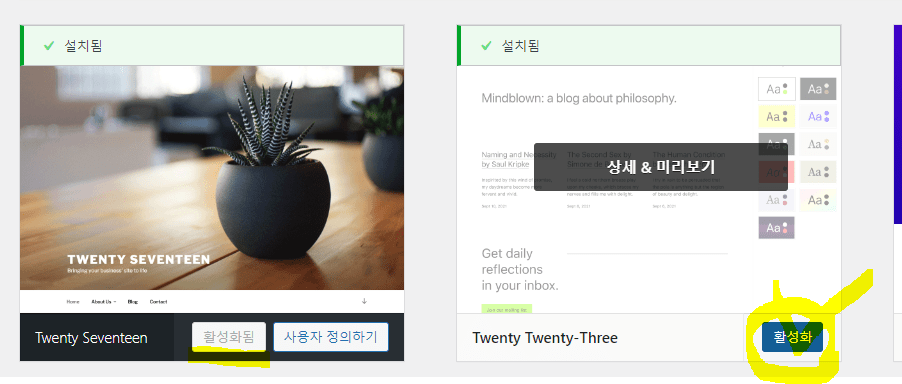
설치되지 않은 테마는 “설치”,
설치된 테마에는 “활성화” 를 통해 적용하실 수 있습니다.
다음은, URL 에 카테고리 추가하는 방법을 설명드리겠습니다.
(3) URL 에 카테고리 추가하기 (고유주소 변경하기)
이제 다시, 관리자 페이지로 접속해주세요!
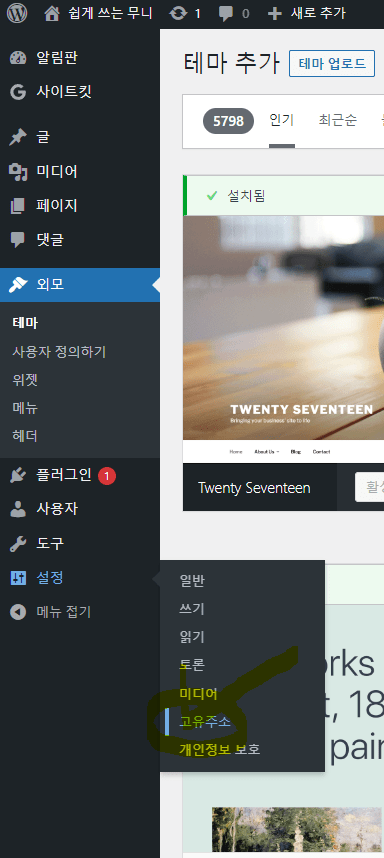
좌측의 “설정” 탭에서 “고유주소” 를 누르시면 아래와 같은 화면을 보시게 되는데요!
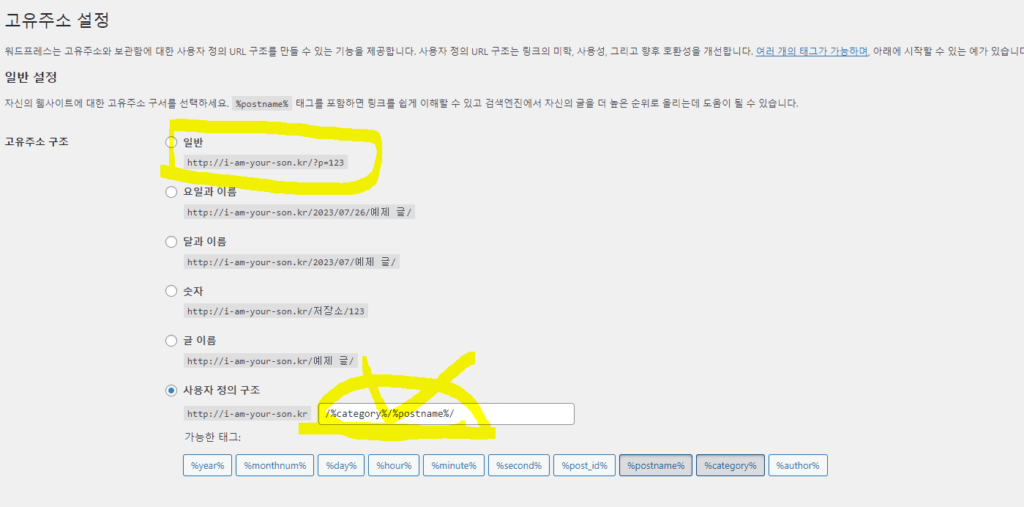
최초 셋팅은 “일반” 으로 되어있으실 거에요!!
맨 아래, “사용자 정의 구조” 눌러주시고 우측 하단에 %category% 를 먼저 눌러주시고,
그 다음 %postname% 을 순서대로 눌러주시면
위의 화면과 같이 /%category%/%postname%/ 이 셋팅되실 겁니다.
이제 하단의 “변경내용 저장” 을 눌러주세요!
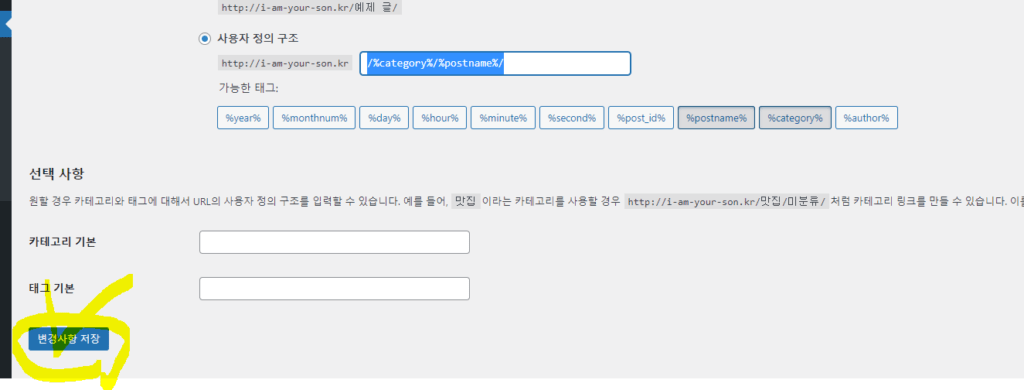
(4) 변경사항 확인
이제 웹 주소 (URL) 가 ?p=123 처럼 나왔던게 바뀌셨을 겁니다!!
아래 처럼요!

눈치 채셨겠지만, category 를 따로 설정하셔야 하는데요!
글 작성 관련해서는 따로 포스팅을 작성하겠습니다!
이상으로 블로그 꾸미기 포스팅을 마치도록 하겠습니다.
다음 단계의 포스팅은 아래와 같습니다.
감사합니다,
무니 드림.