안녕하세요,
무니입니다.
이번 포스팅에서는,
워드프레스 블로그 따라잡기 아홉번째 포스팅으로,
애드센스 등록에 실패하신 여러분을 위해 준비했습니다.
애드센스를 위한 Ads.txt 를 등록하기 위한 플러그인 설치와,
애드센스 Ads.txt 생성에 대한 설명을 제공합니다.
(1) 애드센스 사이트 승인 실패 메일 확인
여러분이 등록하신 계정에서,
이메일을 확인해주세요.
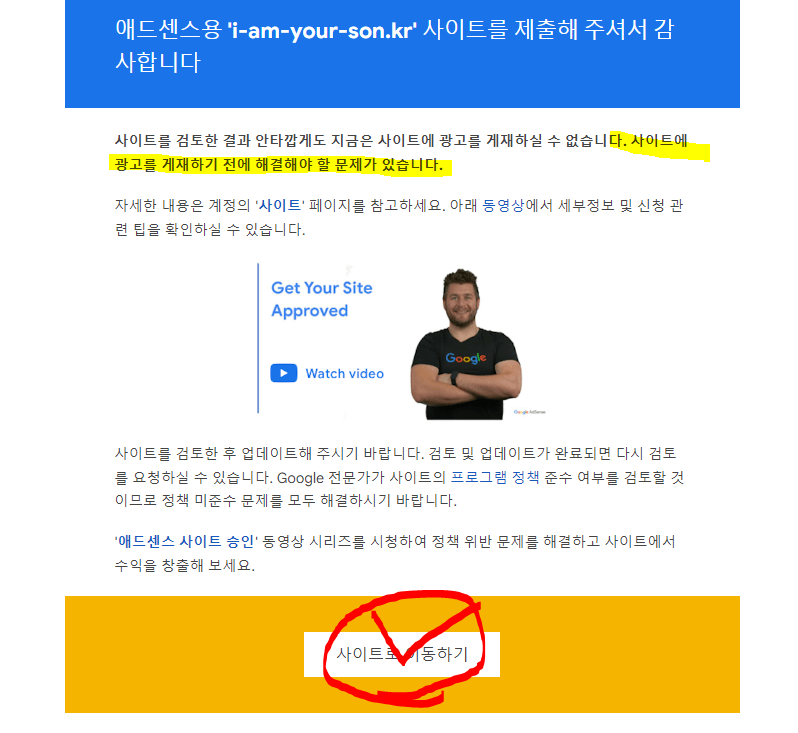
(2) Ads.txt 상태 확인

이제,
Ads.txt 를 만들어서 직접 등록해볼게요.
(3) 플러그인 추가하기
워드프레스 관리자 탭으로 이동해주시고,
“플러그인” -> “새로 추가하기”로 진입해주세요.
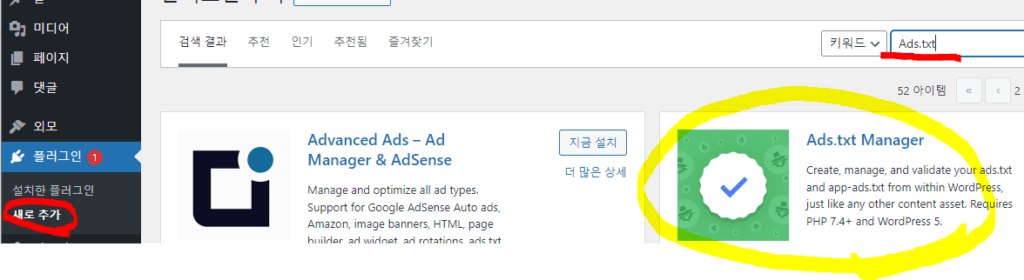
Ads.txt 를 검색해주세요!
이제, Ads.txt Manager 를 설치 및 활성화를 진행해야합니다.
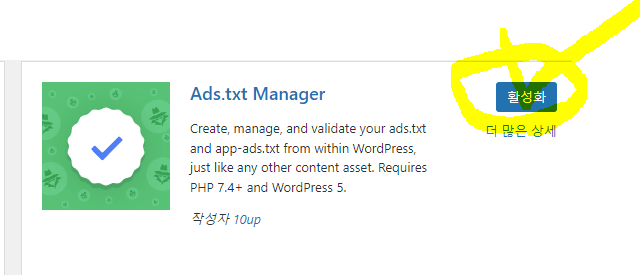
설치가 끝나셨으면 바로 활성화를 눌러주세요.
(4) Ads.txt 설정하기
설정하기에 앞서, Ads.txt 를 먼저 생성해야 하는데요!
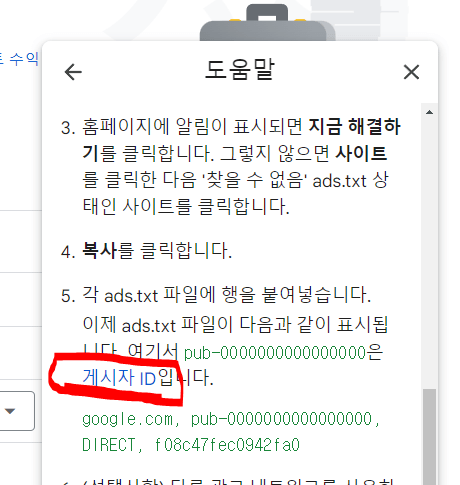
먼저, 게시자 ID가 필요합니다.
구글 애드센스 홈페이지에서 “계정” -> “설정” -> “계정정보” 를 차례대로 눌러주세요.
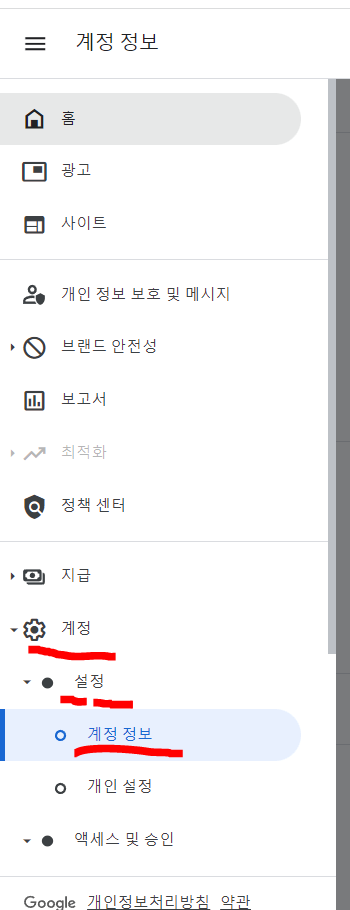
자 그럼 이제 우측에 게시자 ID가 나오는데요!
이 아이디를 사용하셔야합니다.
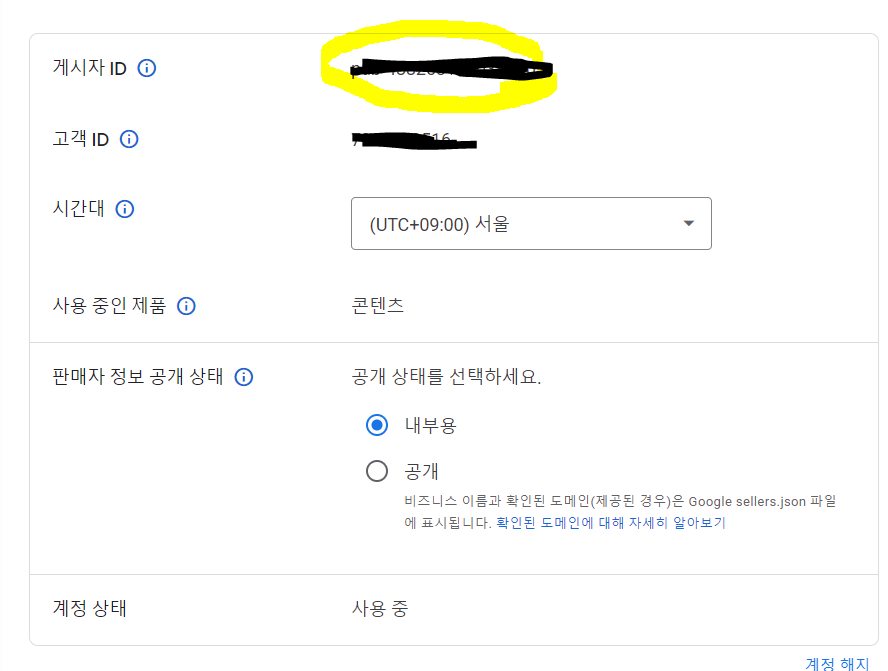
그럼 이제 워드프레스로 돌아와서,
관리자 탭에서 “설정” -> “Ads.txt” 를 눌러주세요.
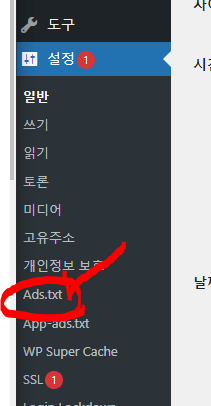
이제 다음과 같이 입력해주시면 됩니다.
google.com, pub-실제 게시자ID, DIRECT, f08c47fec0942fa0
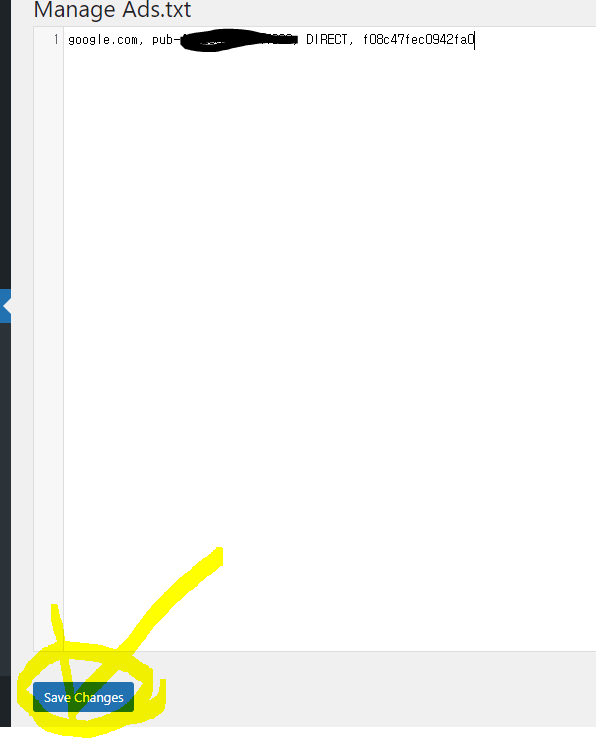
이제, 확인까지 몇일 정도 소요되기 때문에 기다려주시면 되어요!
그렇지만 정상적으로 붙였는지 확인이 필요하시면,
도메인/ads.txt 를 입력해주시면 됩니다.
저의 경우는 i-am-your-son.kr/ads.txt 가 되겠습니다.

이상으로,
ads.txt 추가하기 포스팅을 마치도록 하겠습니다.
다음 단계 포스팅은 아래와 같습니다.
감사합니다,
무니 드림.