안녕하세요,
무니입니다.
이번 포스팅에서는,
Adobe 프리미어 프로 영상 자막 넣기를 진행해볼게요!
Adobe 프리미어 프로 영상 자막 넣기
(1) 영상 자막 추가하기
하단의 “문자 도구” 를 눌러주시면,
자막을 넣을 수 있는 텍스트 상자가 생성되는데요!
문자 도구를 누른 상태에서,
영상에 자막을 넣을 부분을 눌러주시면 되겠습니다.
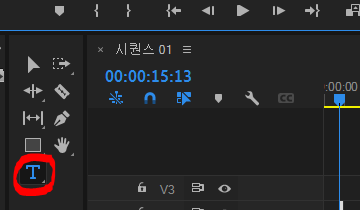

(2) 자막 영상 가운데 정렬
자막을 영상의 가운데로 정렬하기 위해서는,
자막의 속성 편집을 진행해야합니다.

자막을 우측 클릭하신 뒤, “속성 편집”을 눌러주세요.
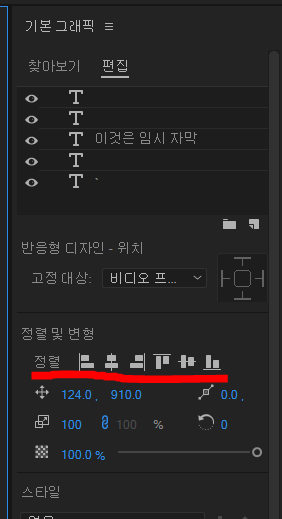
이제 여러분은 자막의 정렬을 적용할 수 있게되었습니다.
여기서 좌측에서 두번째에 해당하는 게,
바로 가로로 가운데 정렬 입니다.
(3) 자막 색상 넣기
정렬을 적용했던 속성의 아래를 보면,
“칠”, “배경” 등을 선택할 수 있습니다.
여기서 텍스트 자체의 색상을 바꾸는 설정이 바로 “칠” 입니다.
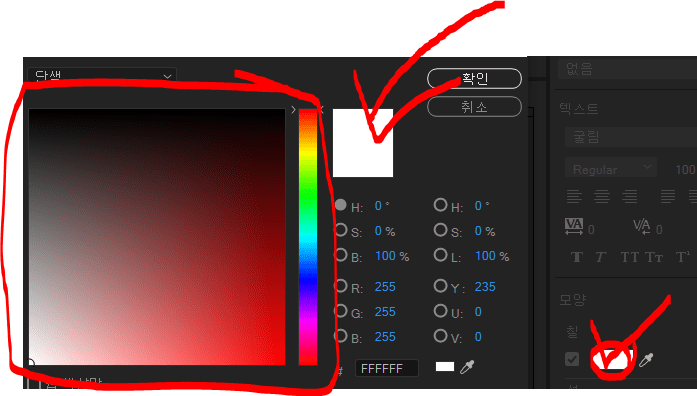
현재 선택된 색상은 흰색으로 표시가 되어있고,
여기서 좌측 네모 칸 내에서 마음에 드는 색상을 고르시면 됩니다.
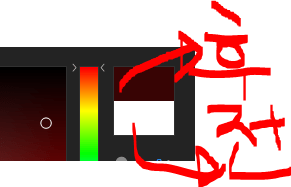
이런식으로 색상을 고르시면,
변경 전/후가 같이 표시되니 참고하세요!
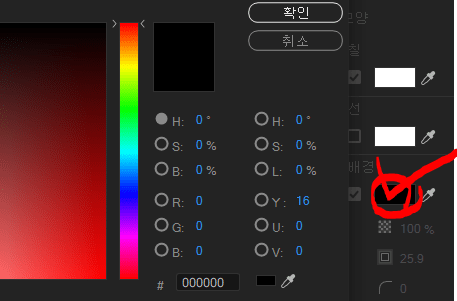
마찬가지로, 배경을 통해 텍스트의 배경 색상을 선택하실 수 있습니다.
참고로 흰색의 경우 검은색과 함께 적용되었을 때 가장 잘 보입니다.
(4) 자막 지속 시간 설정하기
하단에 이렇게 추가된 자막이 지속되는 시간이 보이는데요.
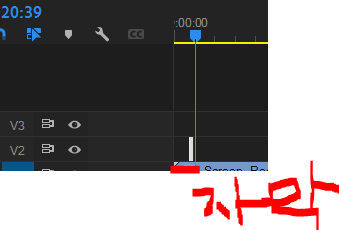
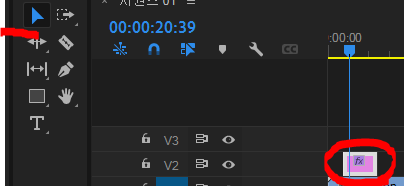
이렇게 드래그를 사용하면,
자막을 더 오랜 시간동안 지속 시킬 수도 있습니다.
이상으로,
프리미어 프로 영상 자막 넣기 포스팅을 마칠게요.
감사합니다,
무니 드림.
프리미어 프로 영상 자막 넣기