안녕하세요,
무니입니다.
이번 포스팅을 통해,
윈도우에서 스크린샷을 찍는 방법을 설명드리려고 합니다.
(스마트폰으로 캡처하는 것은 여기에서 확인하세요.)
활용할 앱은 바로 윈도우 캡처도구인데요.
캡처도구는 윈도우에서 제공하는 기본 앱으로,
별도의 설치가 필요하지 않습니다.
(1) 윈도우 검색창에 “캡처”
윈도우의 좌측 하단 검색 창에서 “캡처” 를 입력해주세요.
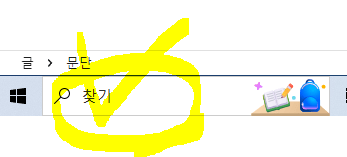
아래와 같이 기본 앱중 하나인 “캡처 도구” 를 눌러주시면 됩니다.
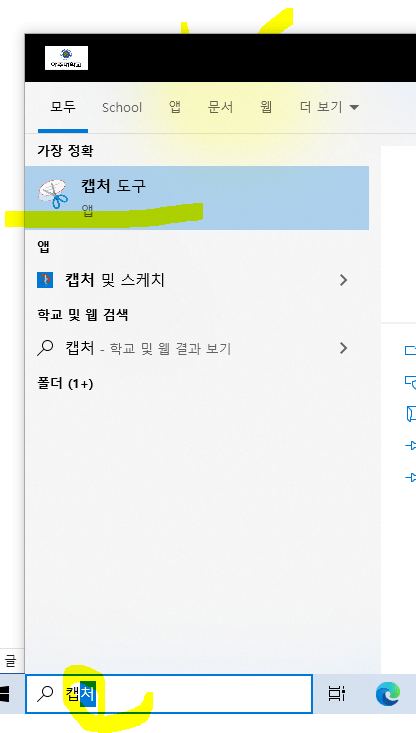
(2) 캡처 도구 사용하기
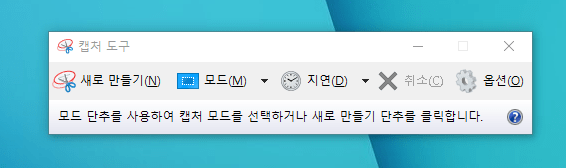
최초,
캡처 도구가 실행되면 다음과 같이 작은 창이 하나가 실행되는데요.
새로 만들기를 누르시면 이제 캡처를 사용하실 수 있습니다.
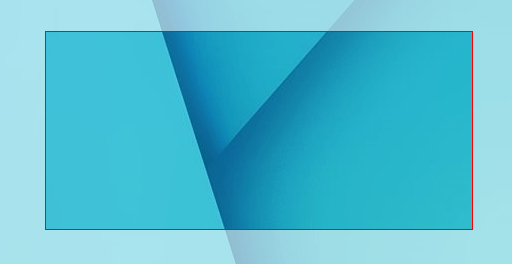
(3) 윈도우에서 스크린샷 찍기
최초 마우스 클릭하시고,
드래그앤 드랍 하듯이 길게 눌러서 캡처하고 싶으신 부분까지 작업하시면 됩니다.
캡처가 제대로 되었다면, 아래 같이 바로 확인하실 수 있습니다.
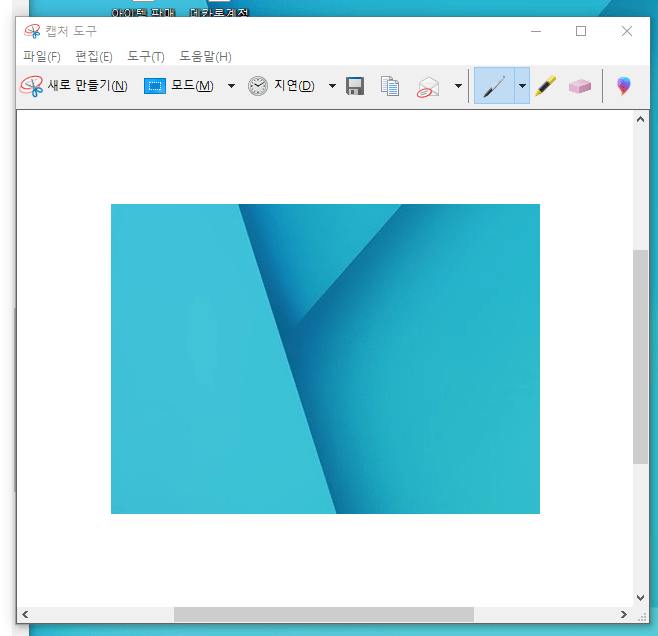
캡처 도구는 4가지 모드를 지원합니다.
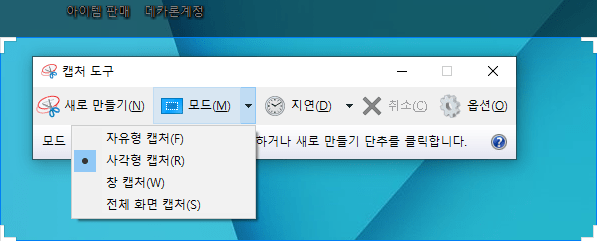
- 사각형 모드 (사각형 영역을 직접 설정 가능)
- 자유형 모드 (사각형이 아닌 영역을 설정 할 수 있으나 자주 사용하지 않음)
- 창 캡처 (특정 웹페이지, 앱의 화면 등을 캡처)
- 전체화면 캡처 (화면을 통째로 캡처)
또한, 지연 (일정시간 동안 대기) 캡처도 가능한데요.
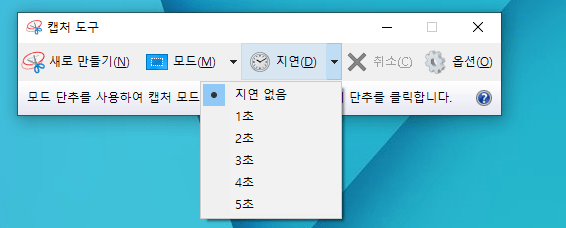
1~5 초까지 대기 이후 캡처를 사용 하실 수 있습니다.
이상으로,
캡처도구 활용하기 포스팅을 마치도록 하겠습니다.
감사합니다,
무니 드림.
윈도우에서 스크린샷 찍기